







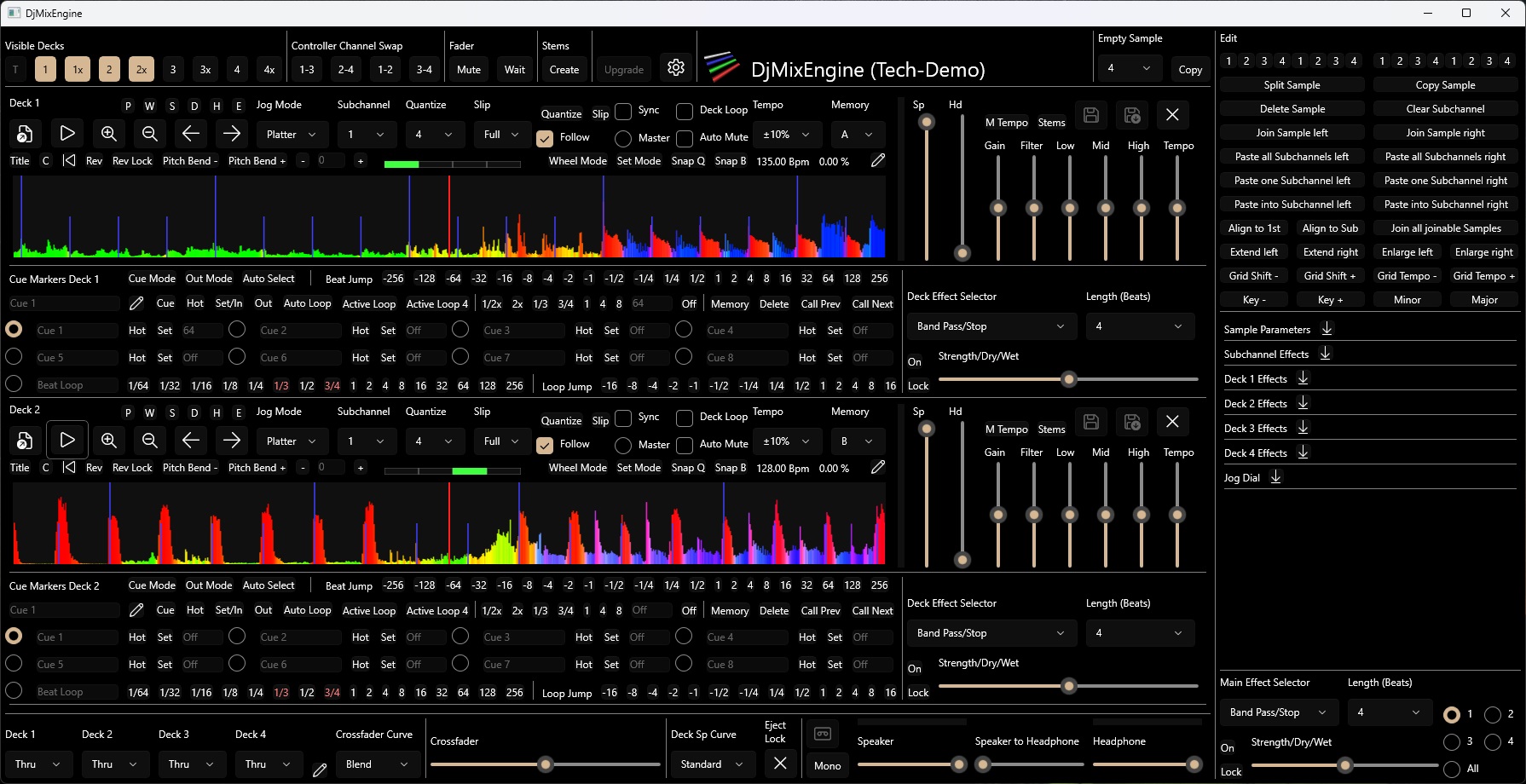
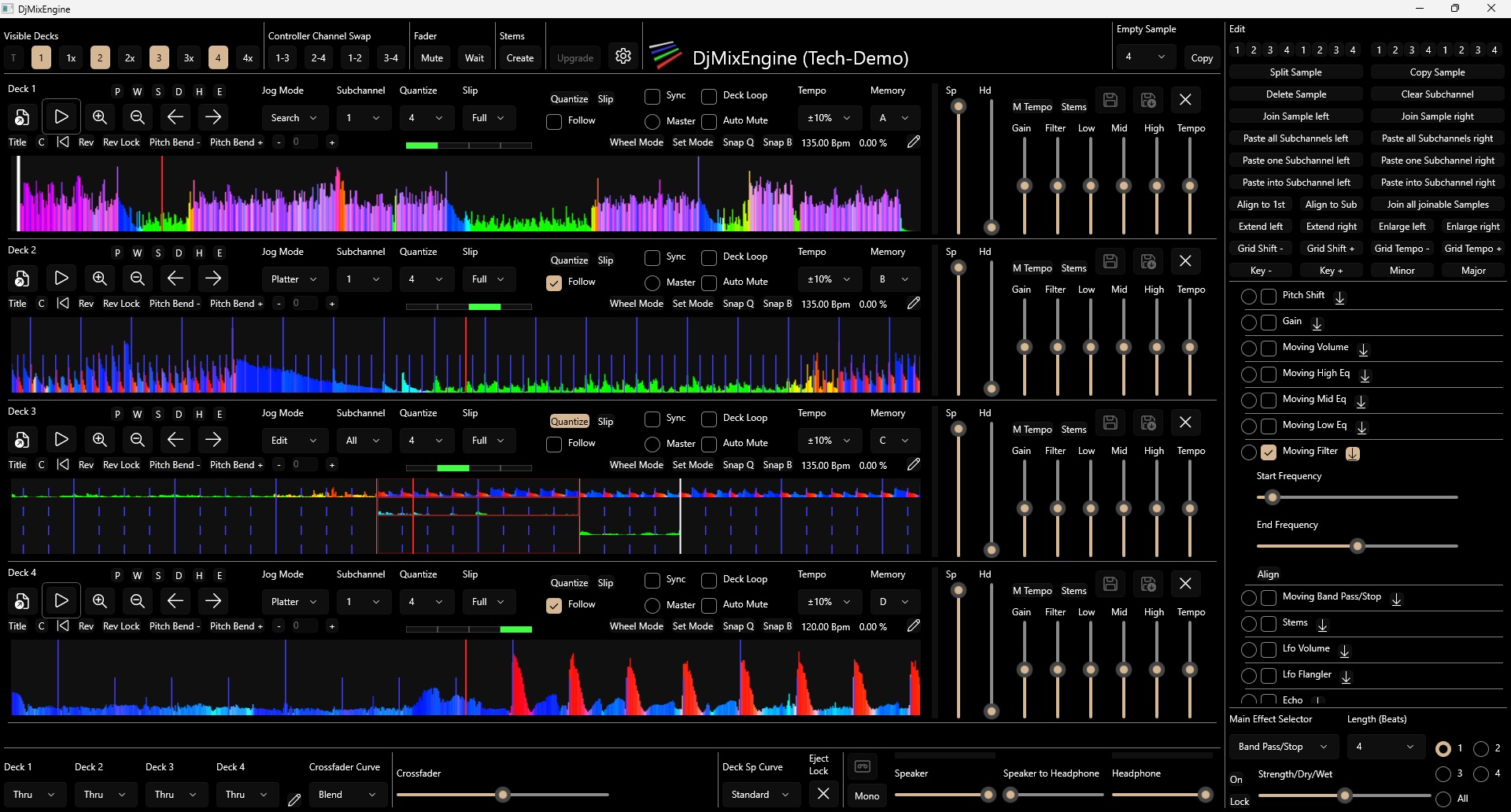
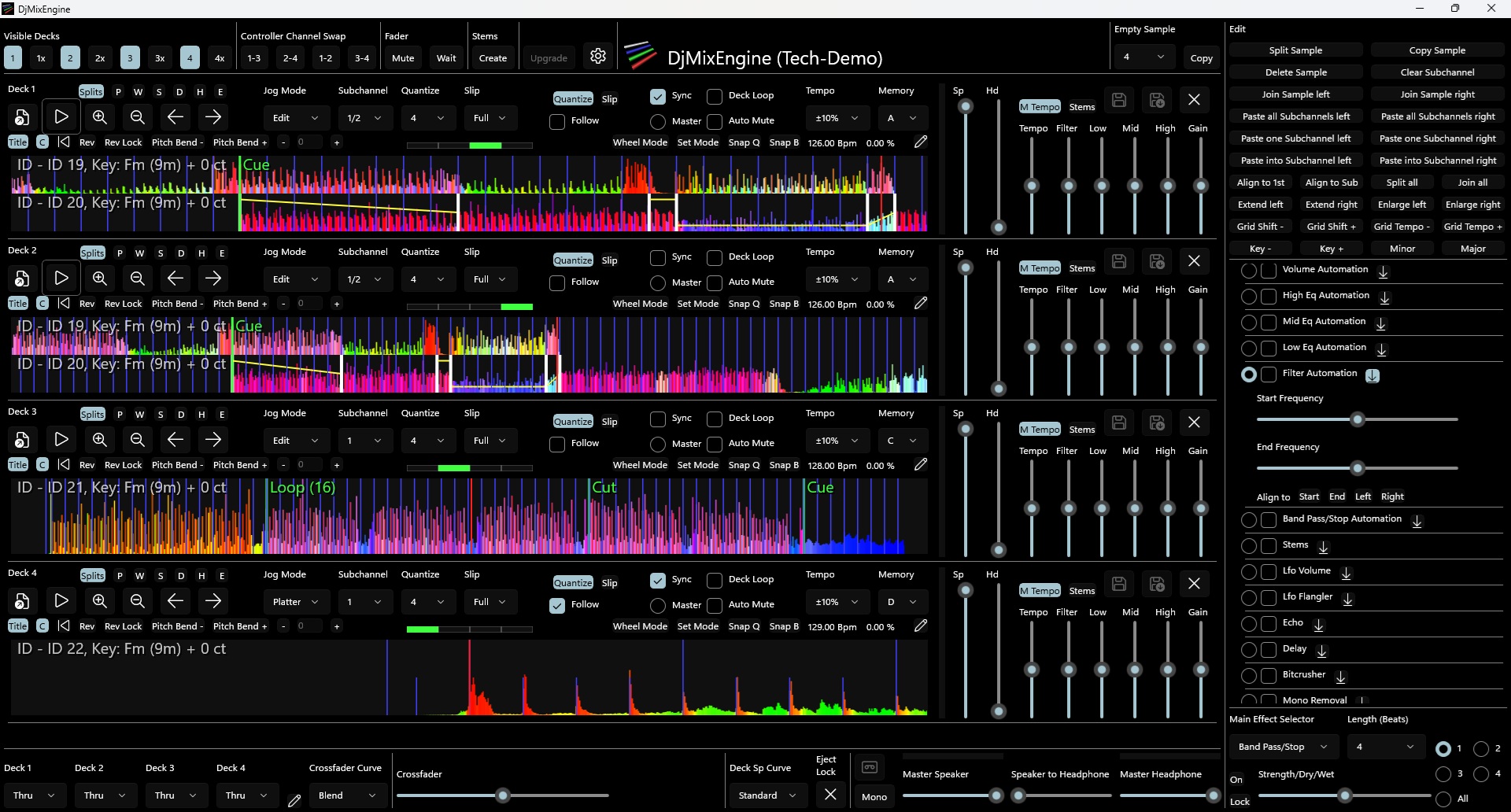
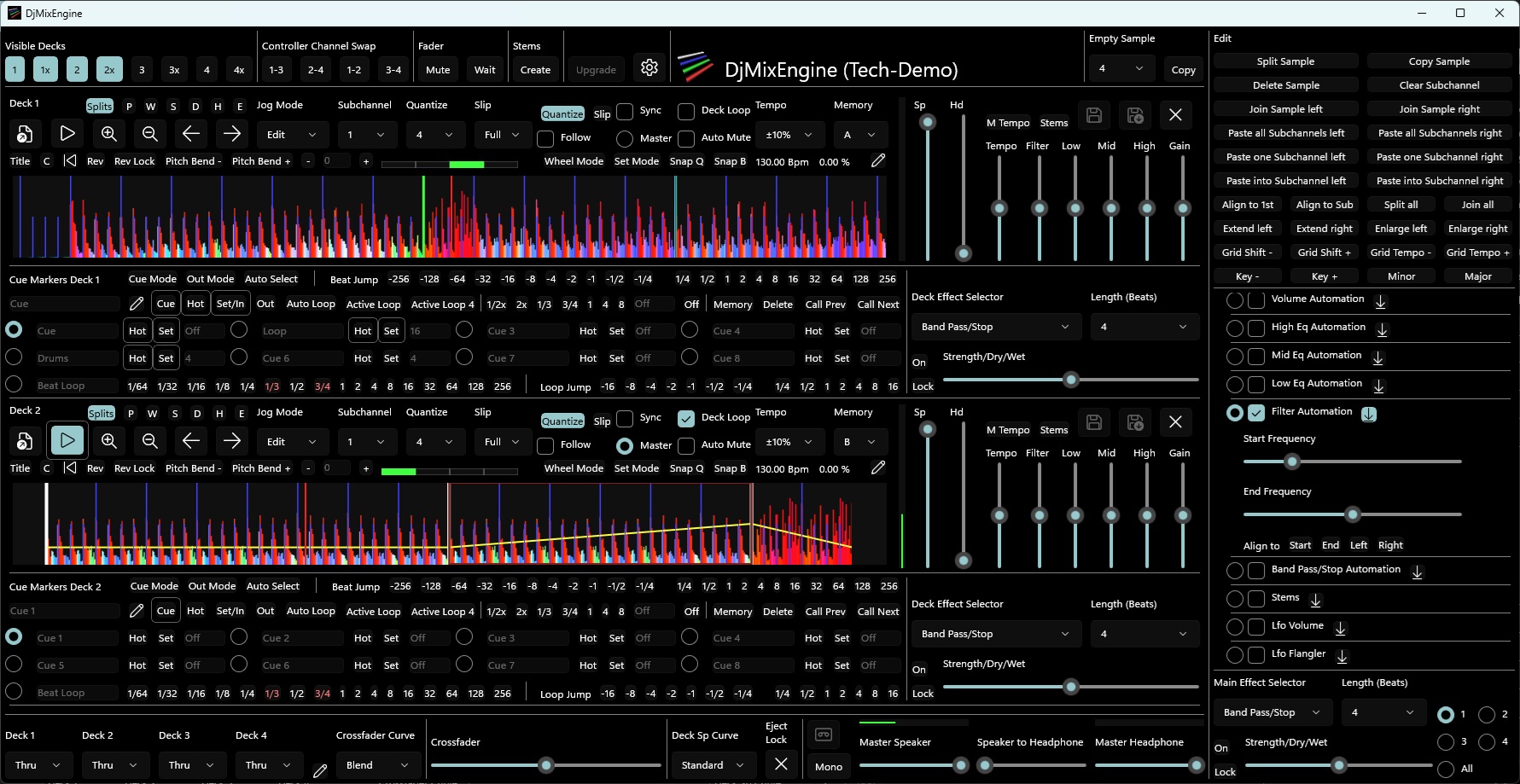

|
Legal Notice / Privacy Policy
|
|||
DjMixEngine |
Download |
Support |
|








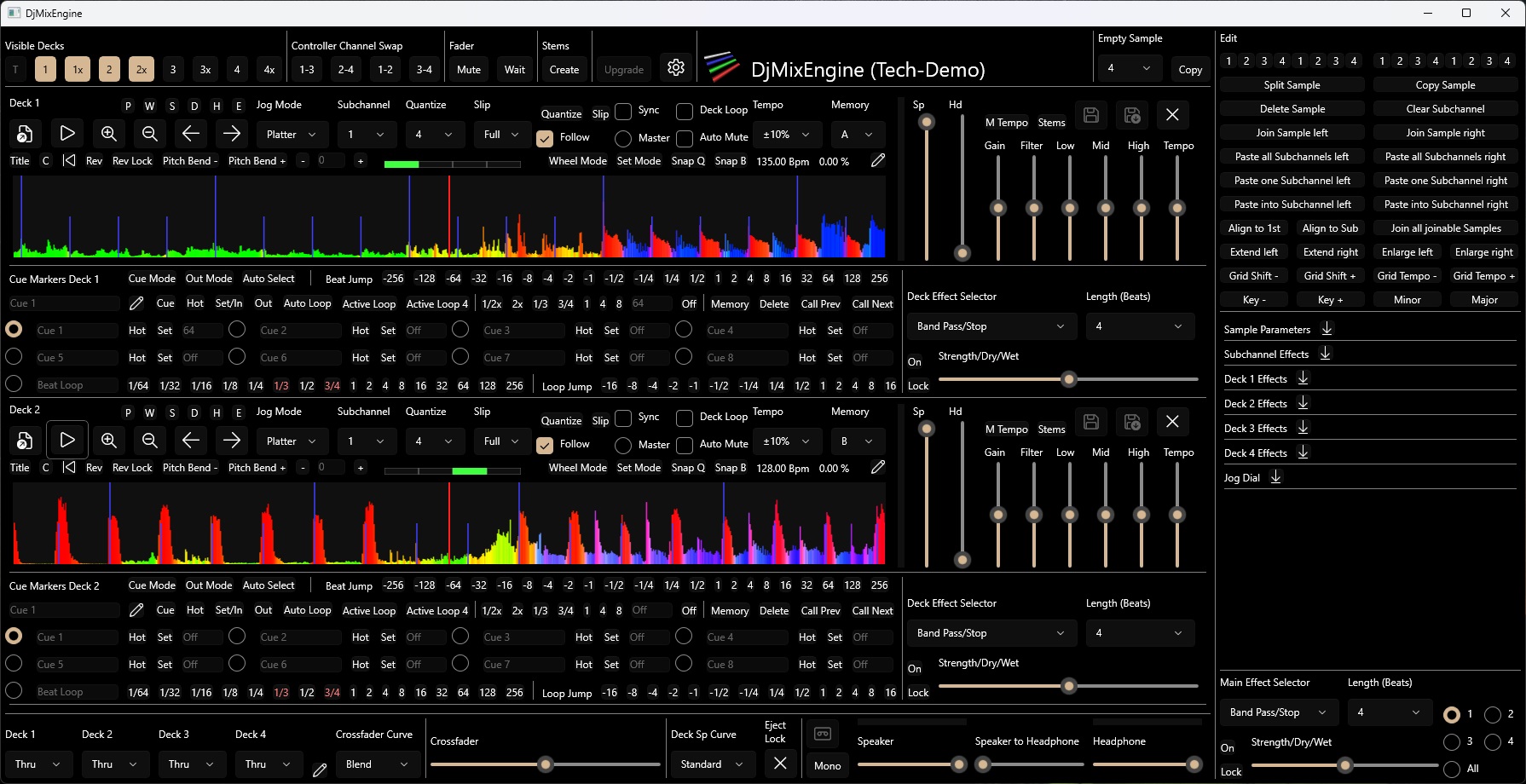
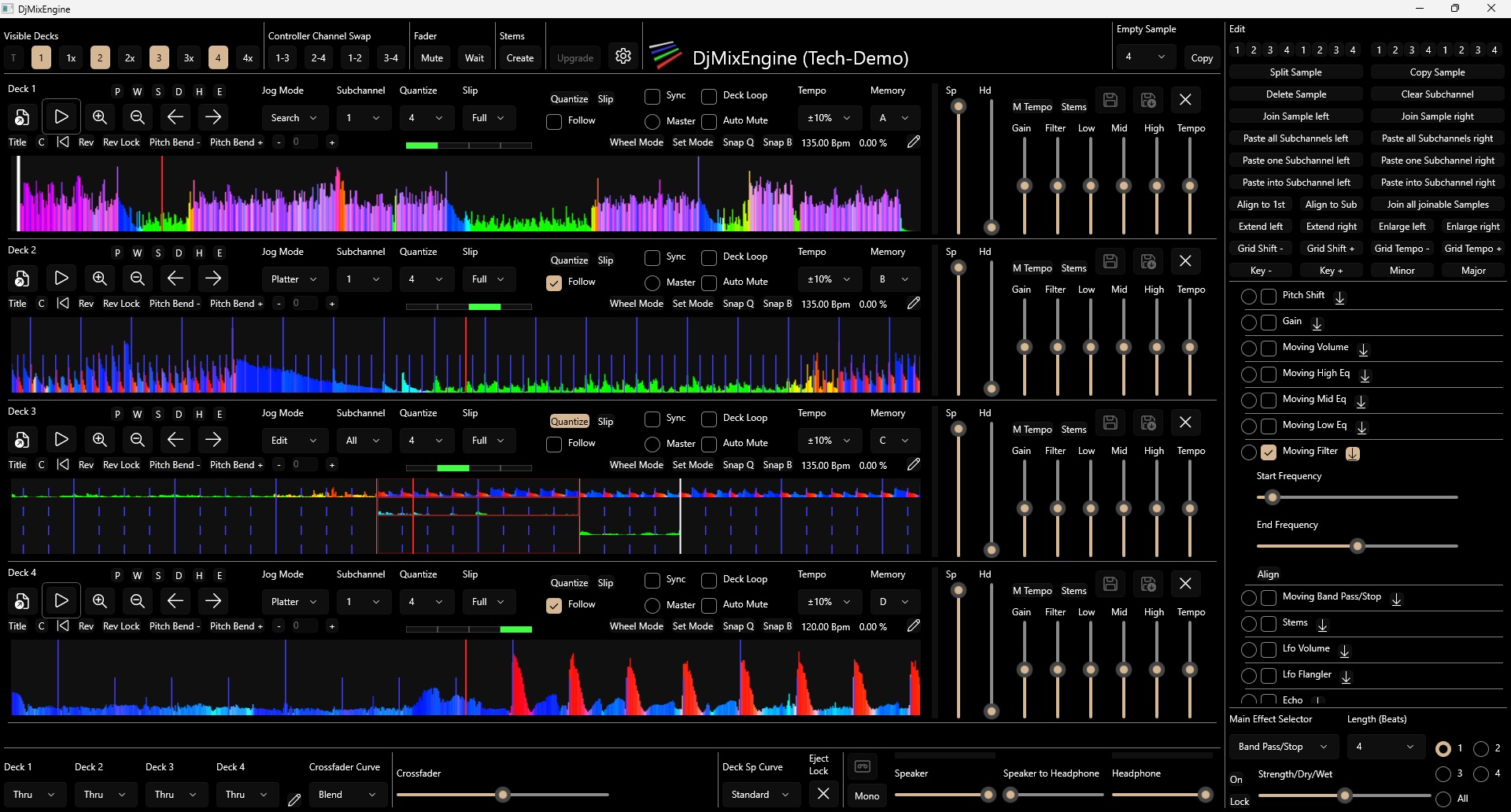
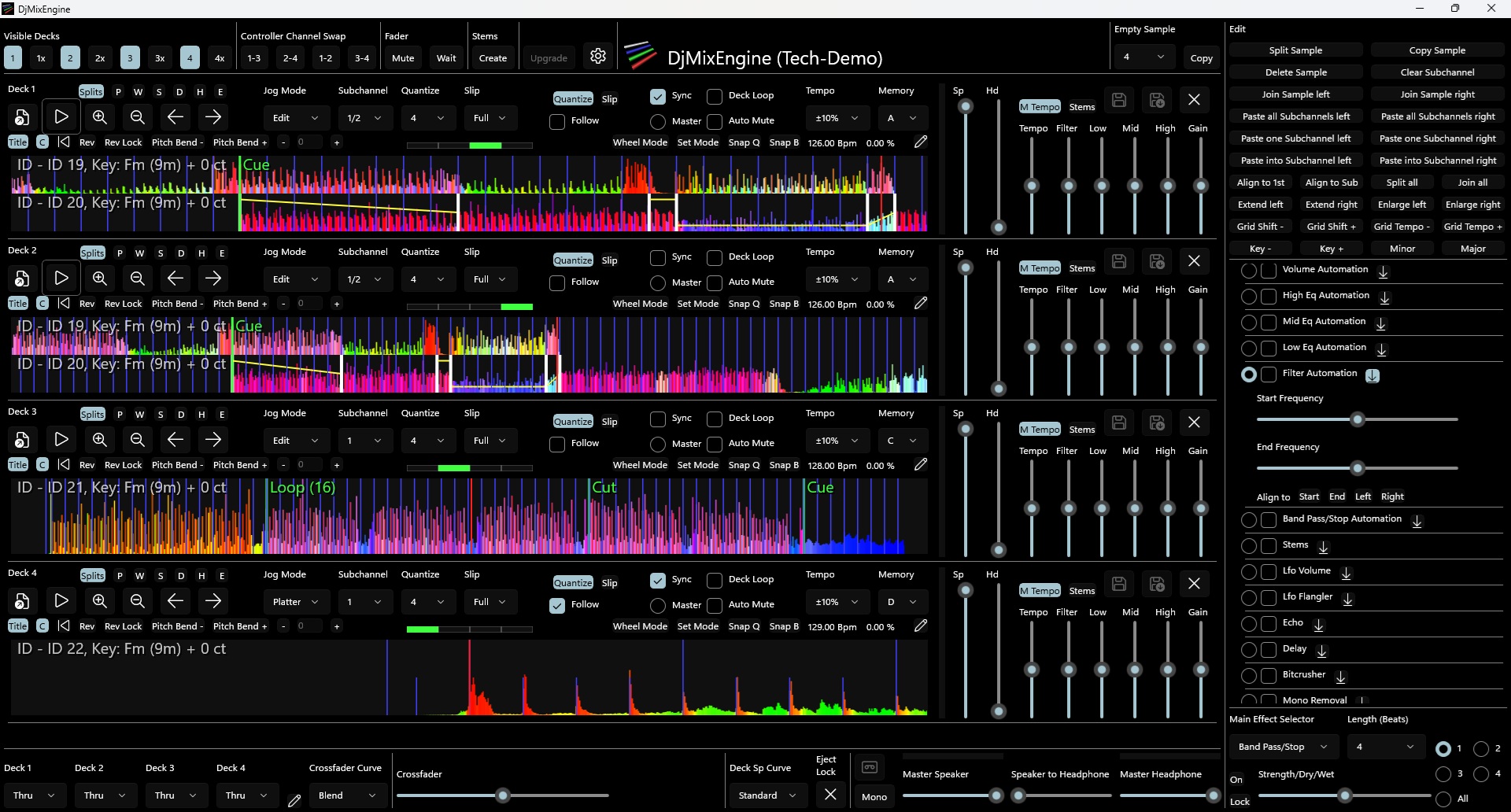
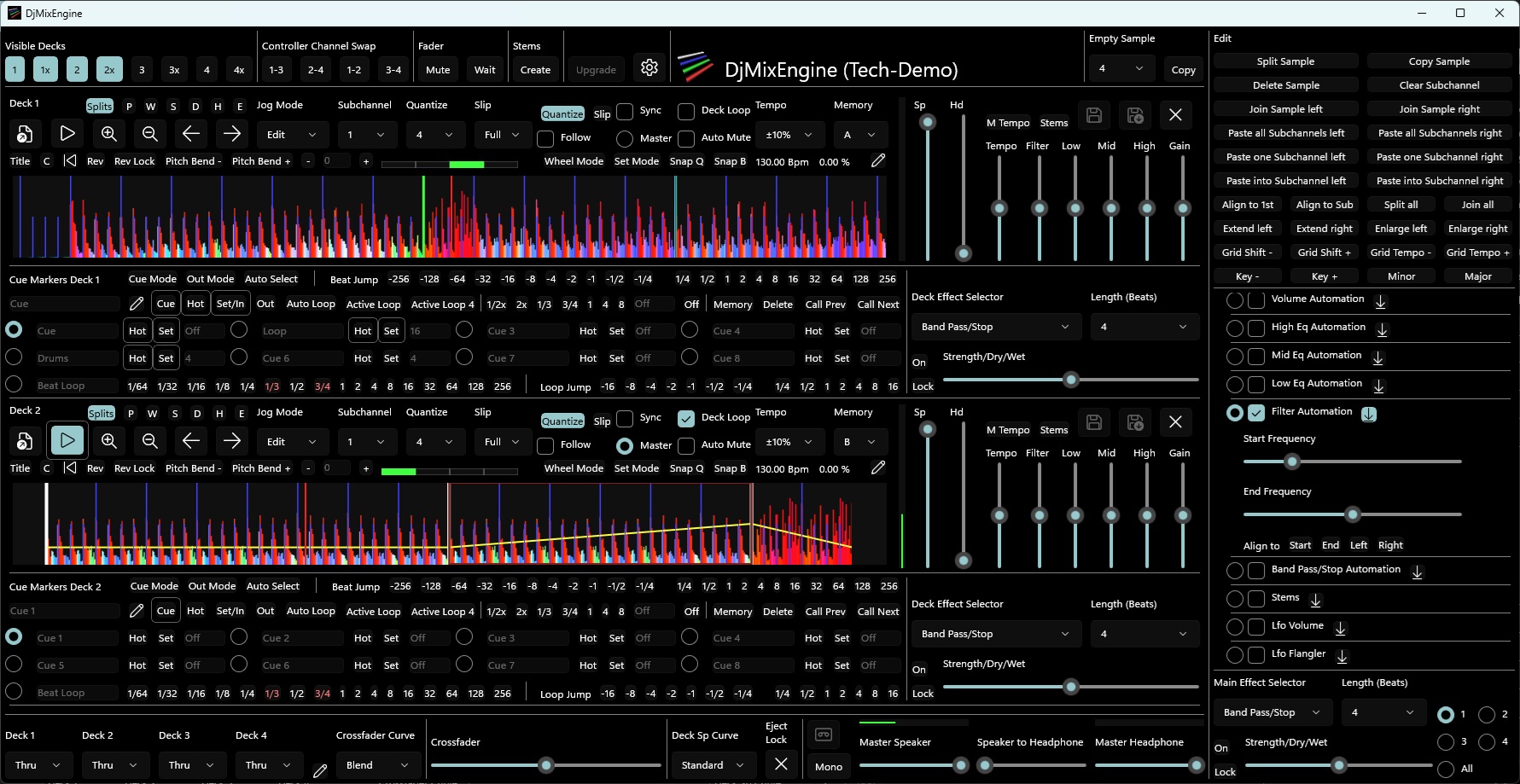

Each song can be separated into 4 stems containing bass, drums, vocals, and melody. These stems can then be mixed and used in any way.





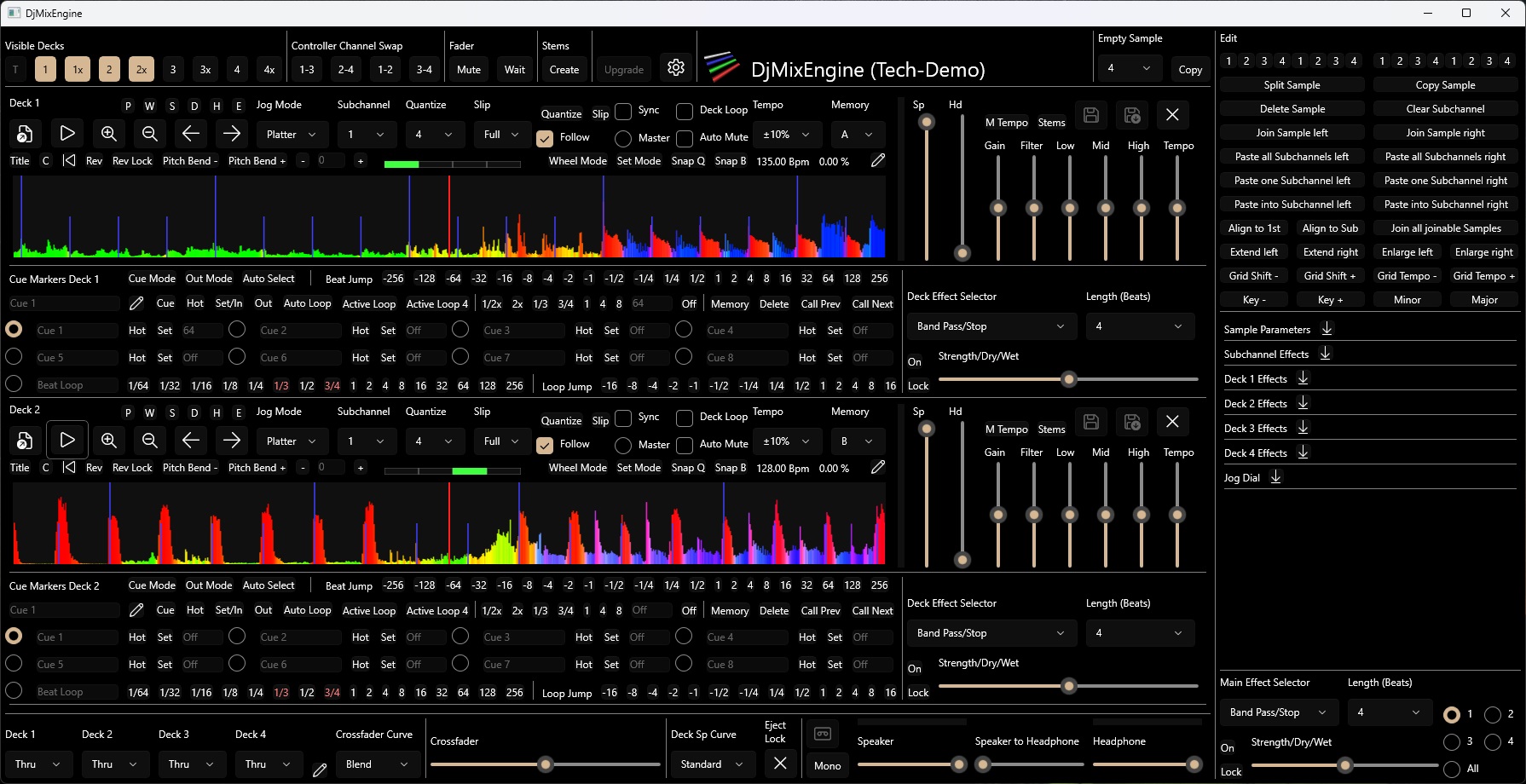

When an audio file is loaded into DjMixEngine, pre-processed audio data files are created and stored on the hard disk. These files can take up a lot of disk space. If necessary they can be deleted selectively.
Right now, DjMixEngine can only use the default audio playback device.
If you want to use both the Master Speaker and Master Headphone outputs at once, you'll need a sound card with at least four channels.
The playback device uses the audio channels as follows:
If you're using a 2-channel (stereo) sound card, the Master Speaker and Master Headphone outputs are combined:
When you enable Mono in the Mixer/Master section, the channels are used as follows:
A split adapter lets you connect a stereo speaker system and stereo headphones to a 2-channel (stereo) sound card. But remember, both will only output mono audio on their stereo channels.
Make sure Jog Mode is set to Platter.
The cursor, the red vertical line, marks the current playback position.
The corresponding user interface controls are located here:
The Deck Effects section of each deck contains all the audio effects. These effects can be independently turned on and off, and their parameters can be adjusted.
Each deck has a Deck Effect Selector, and a Main Effect Selector can be assigned to any of the Deck Effect Selectors.
Selectors are shortcuts that make it easy to choose an effect, turn it on or off, and adjust some of its parameters.
Effect sections of MIDI DJ controllers can be mapped to Effect Selectors.
Schematic representation:
Main Effect Selector |
|||
↓ |
|||
Deck 1 Effect Selector |
... |
Deck 4 Effect Selector |
|
↓ |
↓ |
||
All Deck 1 Effects |
... |
All Deck 4 Effects |
|
For more details, see:
A Cue Marker indicates a position in a track to which the deck's cursor can jump. A Cue Marker can either be a point or a loop.
Each deck contains 8 Cue Selectors, which refer to a Cue Marker in the track or are left empty.
Additionally, there is one Cue Header per deck that can be assigned to any of the Cue Selectors to perform additional functions, such as changing the loop length or name.
A Cue Selector has 3 buttons:
Schematic representation:
Cue Header: Cue Hot Set/In Out Auto Loop 1/2x 2x ... |
|||
↓ |
|||
Cue Selector 1: Hot Set |
... |
Cue Selector 8: Hot Set |
|
↓ |
(empty) |
||
Deck Cue Marker in a track |
|||
For more details, see:
Example using Cue Markers (points and loops):
Load a track into a deck.
Press ![]() (Play/Pause) to start the deck.
(Play/Pause) to start the deck.
Set a Cue Marker:
Navigate to the position where you want to set a Cue Marker.
| Hot | Set/ In |
Out | Auto Loop |
| Hot | Set |
| Hot | Set/ In |
Out | Auto Loop |
| Hot | Set |
Repeat the previous step as many times as you want.
Change the Cue Marker to a loop:
| Hot | Set/ In |
Out | Auto Loop |
| Hot | Set |
| Hot | Set/ In |
Out | Auto Loop |
| Hot | Set |
| Hot | Set/ In |
Out | Auto Loop |
| Hot | Set |
Using Auto Loop:
Using Cue Mode:
If a Master Deck is paused while other decks are still playing, one of those decks will become the new Master Deck.
The Master Deck must be a deck that is currently playing.
Enabling Sync for the Master Deck has no effect.
If Quantize is enabled for a deck that starts playing while another deck (Master Deck) is already playing, the playback position (cursor) for that deck will be adjusted to match that of the Master Deck based on the selected Quantize value.
If Quantize is enabled for a playing deck, and a Hot button is pressed, the deck's cursor will jump to the Cue Marker as usual, but adjusted according to the selected Quantize value.
If Quantize is enabled for a deck and a Set button is pressed, the Cue Marker will be set to the cursor position as usual, but adjusted according to the selected Quantize value.
If Slip is enabled for a playing deck, figuratively meant, the deck will continue to play in the background while an action is being performed.
This action can include Loop Playback, Reverse Playback, Platter Touch, Vinyl Brake, Vinyl Spin, or Vinyl Scratch.
After the action ends, the deck will continue playing from that position as if the action had never been performed.
For more details about the corresponding user interface controls, see:
When a track is loaded into a deck, it is represented by a Sample that contains the entire track.
A Sample has 4 stereo Subchannels, with the loaded track placed in the first Subchannel and the others left empty.
A Sample can now be:
split into multiple Samples
copied to the clipboard
pasted from the clipboard before/after an arbitrary Samples (in any deck)
deleted
To edit the loaded track, follow these steps.
Make sure Jog Mode is set to Edit.
For the sake of simplicity, set Subchannel to 1.
Press the left mouse button to select a Sample.
In the Edit section, select one of the following editing operations.
Repeat steps 3 and 4 as necessary.
This makes it easy to rearrange a track (e.g. cut or repeat parts of the track). Please refer to the examples below.
Next:
When a selected Sample is copied to the clipboard, the selected Subchannel information is also saved.
A sample can now be pasted in several ways. Please see the explanation below for more details.
Paste the Sample as is, with all Subchannels, between two Samples.
Paste only the Sample with the selected Subchannel in the clipboard between two Samples using the Subchannel selected in the deck.
Paste the selected Subchannel from the clipboard into an empty, selected Subchannel of a Sample in the deck.
For additional information on editing operations, please refer to:
| Subchannel 1 |
| Subchannel 2 |
| Subchannel 3 |
| Subchannel 4 |
| Snippet A (was selected when copying to clipboard) |
| Snippet B |
| - |
| - |
| Snippet C | Snippet D | Snippet E |
| - | - | - |
| - | (selected) | - |
| - | - | - |
| Snippet C | Snippet D | Snippet A | Snippet E |
| - | - | Snippet B | - |
| - | (selected) | - | - |
| - | - | - | - |
| Snippet C | Snippet D | - | Snippet E |
| - | - | - | - |
| - | (selected) | Snippet A | - |
| - | - | - | - |
| Snippet C | Snippet D | Snippet E |
| - | - | - |
| - | Snippet A (selected) | - |
| - | - | - |
| C | D (begin) | D (end) | E |
| - | - | - | - |
| - | A (selected) | - | - |
| - | - | - | - |
| C | Snippet D | E (begin) | E (end) |
| - | - | - | - |
| - | A (begin) (selected) | A (end) | - |
| - | - | - | - |
Four editing examples follow:
| Track A |
| A1 | A2 | A3 |
| A1 | A3 |
| Track A |
| Track B |
| A1 | A2 |
| B1 | B2 |
| A1 |
| B1 | B2 |
| A1 | B2 |
| (empty) |
| Track A |
| Track B |
| A1 | A2 |
| B |
| A1 | A2 |
| (selected) |
| B |
| A1 | A2.1 | A2.2 |
| B |
| (empty) |
| Track A |
| Track B |
| A1 | A2 |
| B |
| A1 | A2 |
| (selected) |
| B |
| A1 | A2 | |
| B1 | B2 |
| (empty) |
Each deck 1-4 uses one Memory A-D to store Samples and Cue Markers.
The same Memory can have multiple decks assigned to it.
This feature allows a track to be played on one deck and edited on another deck at a different location using headphones.
To do this:
Set the corresponding decks to the same Memory A-D.
The Memory user interface control is located here:
| Track X |
| Track X |
Deck 2 displays the loaded track since it also uses Memory A.
| X1 | X2 | X3 |
| X1 | X2 | X3 |
| X1 | X3 |
| X1 | X3 |
Multiple Samples can be selected sequentially.
To do this:
Make sure Jog Mode is set to Edit.
Most editing operations can be performed on sequences of Subchannels/Samples.
When visualization is enabled (radio button) for a particular effect:
If a subchannel is selected (by pressing the left mouse button on it) while holding down the CTRL key (PC keyboard), the selected subchannel will be extended to a sequence to the left and right, as long as the parameters of the selected effect are consistent.
Each Subchannel can have one or more audio effects activated (Subchannel Effects).
To utilize Subchannel Effects, follow these steps:
Ensure that the Jog Mode is set to Edit.
This can also be done in advance with two decks assigned to the same Memory.
For more details, see:
| A1 | A2 | A3 | A4 Fx1 |
|
B1 Fx2 |
B2 Fx3 |
B3 | B4 |
| Fx1: Volume automation: 100% to 0% (fade out) |
| Fx2: Volume automation: 0% to 100% (fade in) |
| Fx3: ... |
When you select a sequence of Subchannels, the Effects parameters will appear in the Subchannel Effects section.
For every effect, there are two different cases:
Changing any effect parameter ensures consistency throughout the entire sequence, so case 1 applies.
Example:
Sequence with consistent parameters:
| Bitcrusher enabled 50% |
Bitcrusher enabled 50% |
Bitcrusher enabled 50% |
Bitcrusher enabled 50% |
| Bitcrusher enabled 50% |
Sequence with inconsistent parameters:
| Bitcrusher enabled 10% |
Bitcrusher disabled 50% |
Bitcrusher enabled 80% |
Bitcrusher disabled 50% |
enabled 10% |
Now we change the parameter to 40%. Result:
| Bitcrusher enabled 40% |
Bitcrusher enabled 40% |
Bitcrusher enabled 40% |
Bitcrusher enabled 40% |
| Bitcrusher enabled 40% |
The metronome beats usually increase in a cyclical manner as the track is played:
(1, 2, 3, 4, 1, 2, 3, 4, ...)
After multiple copy and paste operations, the metronome beats in a sequence of samples may no longer increase cyclically.
To fix this, do the following:
Make sure Jog Mode is set to Edit.
Editing operations are located here:
The user interface contains buttons with borders that can be either off (invisible), on (visible), or flashing (on/off). The following explanation clarifies the meaning of each border.
If an LED MIDI button is mapped to one of the user interface buttons below, it will light up like the border.
| ▶ |
| ▶ |
| ▶ |
| Cue |
| Cue |
| Cue |
| Hot | Set/ In |
Out | Auto Loop |
| Hot | Set/ In |
Out | Auto Loop |
| Hot | Set/ In |
Out | Auto Loop |
| Hot | Set/ In |
Out | Auto Loop |
| Hot | Set |
| Hot | Set |
| Hot | Set |
A MIDI control can be mapped to one or more user interface controls. Similarly, one or more MIDI controls can be mapped to the same user interface control.
A MIDI button can also be mapped to a slider/fader or combobox on the user interface to set a specific value.
The PC keyboard can function as an integrated controller, with most keys beeing mappable like a MIDI button. Shift, Alt, and Ctrl function as modifier keys.
A MIDI control can be mapped to most of the user interface controls.
This can be done in three steps:
Press the Learn button of any Action (default or other).
For more details, see:
To check which MIDI controls are mapped to a specific control on the user interface:
A mapped MIDI control can be removed by selecting it and pressing the Remove selected button.
For more details, see:
Conversely, user interface controls that have a MIDI control mapped to them can also be shown:
For more details, see:
DjMixEngine assigns an input/output port to every connected MIDI controller.
To see a list of all ports:
For more details, see:
To see a list of all MIDI controllers plugged in and currently connected to DjMixEngine, follow these steps:
For more details, see:
If your MIDI DJ controller has a Loop Section (per deck) with buttons like In, Out, Reloop/Exit, 1/2x, 2x, etc., they can be mapped like this:
| MIDI controller | User interface DjMixEngine |
| In | Cue Header: Set/In |
| Out | Cue Header: Out |
| Reloop/Exit | Cue Header: Hot |
| 1/2x | Cue Header: 1/2x |
| 2x | Cue Header: 2x |
| ... | ... |
| Auto Loop | Auto Loop |
If the MIDI controller lacks an Auto Loop button, you can temporarily use the Out button on the controller as an Auto Loop by enabling Out Mode in the user interface.
If the MIDI DJ controller has (8) Performance Pads (per deck), they can be mapped as follows:
| MIDI controller | User interface DjMixEngine |
| Pad 1 | Cue Selector 1: Hot |
| Pad 2 | Cue Selector 2: Hot |
| ... | ... |
If the MIDI controller has an additional Shift button:
| MIDI controller | User interface DjMixEngine |
| <shift> Pad 1 | Cue Selector 1: Set |
| <shift> Pad 2 | Cue Selector 2: Set |
| ... | ... |
Enabling Auto Select in the user interface assigns the Cue Header to the corresponding Cue Selector when a Pad/Hot button is pressed. The Loop Section buttons on the MIDI controller, such as Reloop/Exit, 1/2x, 2x, etc., can then be used for this Cue Marker.
If your MIDI DJ controller has a Beat Fx Section, then it can be mapped as follows:
| MIDI controller | User interface DjMixEngine |
| Button Half beat | Main Effect Selector Combobox Length Action: Select Previous Item |
| Button Double beat | Main Effect Selector Combobox Length Action: Select Next Item |
| Button Fx Select | Main Effect Selector Combobox Effect Selector Action: Select Next Item (cyclic) |
| Knob Level/Depth | Main Effect Selector Slider Strength/Dry/Wet Action: Set Value (default) |
| Button Effect On/Off | Main Effect Selector Button Lock Action: Toggle (default) |
| Switch to 1 | Main Effect Selector Radio Button 1 |
| Switch to 2 | Main Effect Selector Radio Button 2 |
| Switch to Master | Main Effect Selector Radio Button All |
| ... | ... |
To map the Fx Section buttons (per deck) on a MIDI DJ controller with labels such as On, Lock On, 1, 2, 3, etc., follow these steps:
| MIDI controller | User interface DjMixEngine |
| Button Effect On | Deck Effect Selector Button On |
| Button Effect Lock On | Deck Effect Selector Button Lock Action: Toggle (default) |
| Button 1 | Deck Effect Selector (Select effect 1 of your choice) Combobox Effect Selector Action: Select Current Item |
| Button 2 | Deck Effect Selector (Select effect 2 of your choice) Combobox Effect Selector Action: Select Current Item |
| Button 3 | Deck Effect Selector (Select effect 3 of your choice) Combobox Effect Selector Action: Select Current Item |
| Button Select (shift 1) | Deck Effect Selector Combobox Effect Selector Action: Select Next Item (cyclic) |
| Button Half beat (shift 2) | Deck Effect Selector Combobox Length Action: Select Previous Item |
| Button Double beat (shift 3) | Deck Effect Selector Combobox Length Action: Select Next Item |
| ... | ... |
If your MIDI DJ controller has a Shift button, a Jog Dial, and In, Out buttons that send different MIDI messages when Shift is held down, you can use the following mapping for quick and easy track searching:
| MIDI controller | User interface DjMixEngine |
| Button <shift> In | Deck: Button Zoom In |
| Button <shift> Out | Deck: Button Zoom Out |
| Jog Dial <shift> Platter Touch | Deck: Waveform Action: Search Touch |
| Jog Dial <shift> Platter Rotate | Deck: Waveform Action: Search Rotate |
By holding down the Shift button on the DJ controller, you can zoom in and out using the In and Out buttons. You can navigate through the track by touching the Platter and turning the Jog Dial.
The more you zoom out, the faster you navigate through the track.
When the Platter is being touched, the sound is muted if the deck is playing.
| General Controls | Edit | |
| Deck 1-4 | ||
| Cue Markers Deck 1-4 | Deck Effect Selector 1-4 |
|
| Mixer / Master | Main Effect Selector |
|
After swapping controller channels, the position of a MIDI fader or knob may no longer correspond to that of the mapped user interface control. There are two ways to align them.
The MIDI faders/knobs can now be moved to an appropriate position.
Empty Sample
Jog Mode
Left mouse button pressed and deck is paused: Cursor jumps to the position of the mouse pointer and deck starts playing. Deck stops playing when left mouse button is released.
Subchannel (Subchannel waveform)
Combobox: Quantize (Quantization)
See also: Using Master, Sync, Quantize and Slip
See also: Using Master, Sync, Quantize and Slip
See also: Using Master, Sync, Quantize and Slip
See also: Using Master, Sync, Quantize and Slip
Disabled: Cursor can move out of the displayed waveform. The displayed waveform can be moved independently using
the ![]() and
and ![]() buttons described above.
buttons described above.
See also: Using Master, Sync, Quantize and Slip
See also: Using Master, Sync, Quantize and Slip
This makes it easy to make cuts from one deck to another.
Tempo (Tempo Range)
Memory
Only the symbolic representation of the Mix is saved to the file.
Downmixing is performed as quickly as possible.
Deletes the Memory selected in the Memory combobox.
Otherwise:
If the deck is playing: The deck pauses and the cursor jumps to the Cue Marker position.
If the deck is paused and the cursor is not at the Cue Marker position: The Cue Marker will be set to the cursor position.
If the deck is paused and the cursor is at the Cue Marker position: The deck starts to play, when the button is pressed, stops playing when the button is released, and jumps back to the Cue Marker position.
Otherwise: The deck returns to its previous position (increased by the Slip distance if Slip is enabled).
If the Cue Marker is a loop, the loop is deactivated.
Otherwise: The current cursor position marks the end of the loop.
The cursor moves to the Cue Marker, begins/continues playback, and activates the loop.
A new Cue Marker can now be set (by pressing the Set/In or Set button without affecting the saved one).
Effect Selector
The Deck Effect to which the Selector is assigned.
Length (Beats)
Deck 1-4
![]() Crossfader Curve Settings
Crossfader Curve Settings
Crossfader Curve
Deck Sp (Speaker) Curve
The curve of the deck speaker faders (Sp) can be changed for fast fade in and out.
The following figures are schematic only. The linearly increasing part of the curves is actually non-linear.
Disabled (default):
A sound card with at least four channels is required.
Enabled:
Master Speaker and Master Headphone audio output is set to mono.
A split adapter lets you connect a stereo speaker system and stereo headphones to a 2-channel (stereo) sound card. But remember, both will only output mono audio on their stereo channels.
Base Tempo
Range
The detected Bpm and musical key of the Subchannel audio can be manually corrected here.
An Effect Automation linearly interpolates the current effect parameter between a start and an end parameter. The start and the end parameters refer to the beginning and the end of the Sample, respectively.
An Lfo (Low Frequency Oscillator) effect oscillates the current effect parameter at a low frequency/period according to a transition function.
Length (Beats)
Tansition
Length (Beats)
Tansition
Delay (Beats)
Delay (Beats)
Length (Beats)
Length (Beats)
Direction
Length (Beats)
Length (Beats)
Flashes the waveform when a track or Mix is nearing its end.
Interval (sec)
Length (Beats)
Tansition
Length (Beats)
Tansition
Delay (Beats)
Delay (Beats)
Length (Beats)
Length (Beats)
Direction
Length (Beats)
Length (Beats)
Effect Selector
The Deck Effect to which the Selector is assigned.
Length (Beats)
List view of all folders and files in the current folder.
| Settings | ||
| Controller | Mapping | Stems Queue |
Preprocessed Files |
Original Files of Mixes |
Latency |
| Info/About | Lights | |
List view showing all ports assigned to controllers
When an audio file is loaded into DjMixEngine, pre-processed audio data files are created and stored on the hard disk. These files can take up a lot of disk space. If necessary they can be deleted selectively.
List view that displays the path and filename of all original files for which preprocessed data files exist.
List view displaying files
Combobox: Audio Buffer
Smart Home lamps can be lit based on the color and level of the waveform at the cursor position while a deck is playing. If multiple subchannels or decks are in use, the colors and levels will be combined.
List view showing all connected lights
For most user interface controls, right-clicking opens a dialog box with one or more boxes.
Action / Event Box
| Action -or- Event: ... |
|
Key / MIDI Message
List view displaying Key/MIDI Messages
|
| Button: Learn |
| Button: Enter |
| Button: Remove selected |
| Button: Toggle selected: fixed |
The following describes the different actions and events of the Action/Event boxes.
Mapping the 4 events to 4 LED MIDI buttons in sequence will result in the lighting up of a certain number of buttons, indicating the deck number.
You can report bugs and crashes to:

Personal data (usually referred to just as „data“ below) will only be processed by us to the extent necessary and for the purpose of providing a functional and user-friendly website, including its contents, and the services offered there.
Per Art. 4 No. 1 of Regulation (EU) 2016/679, i.e. the General Data Protection Regulation (hereinafter referred to as the „GDPR“), „processing“ refers to any operation or set of operations such as collection, recording, organization, structuring, storage, adaptation, alteration, retrieval, consultation, use, disclosure by transmission, dissemination, or otherwise making available, alignment, or combination, restriction, erasure, or destruction performed on personal data, whether by automated means or not.
The following privacy policy is intended to inform you in particular about the type, scope, purpose, duration, and legal basis for the processing of such data either under our own control or in conjunction with others. We also inform you below about the third-party components we use to optimize our website and improve the user experience which may result in said third parties also processing data they collect and control.
Our privacy policy is structured as follows:
I. Information about us as controllers of your data
II. The rights of users and data subjects
III. Information about the data processing
The party responsible for this website (the „controller“) for purposes of data protection law is:
Markus Rall (see Legal Notice)
With regard to the data processing to be described in more detail below, users and data subjects have the right
In addition, the controller is obliged to inform all recipients to whom it discloses data of any such corrections, deletions, or restrictions placed on processing the same per Art. 16, 17 Para. 1, 18 GDPR. However, this obligation does not apply if such notification is impossible or involves a disproportionate effort. Nevertheless, users have a right to information about these recipients.
Likewise, under Art. 21 GDPR, users and data subjects have the right to object to the controller’s future processing of their data pursuant to Art. 6 Para. 1 lit. f) GDPR. In particular, an objection to data processing for the purpose of direct advertising is permissible.
Your data processed when using our website will be deleted or blocked as soon as the purpose for its storage ceases to apply, provided the deletion of the same is not in breach of any statutory storage obligations or unless otherwise stipulated below.
For technical reasons, the following data sent by your internet browser to us or to our server provider will be collected, especially to ensure a secure and stable website: These server log files record the type and version of your browser, operating system, the website from which you came (referrer URL), the webpages on our site visited, the date and time of your visit, as well as the IP address from which you visited our site.
The data thus collected will be temporarily stored, but not in association with any other of your data.
The basis for this storage is Art. 6 Para. 1 lit. f) GDPR. Our legitimate interest lies in the improvement, stability, functionality, and security of our website.
The data will be deleted within no more than seven days, unless continued storage is required for evidentiary purposes. In which case, all or part of the data will be excluded from deletion until the investigation of the relevant incident is finally resolved.
We maintain an online presence on YouTube to present our services and to communicate with prospects. YouTube is a service of Google Ireland Limited, Gordon House, Barrow Street, Dublin 4, Ireland, a subsidiary of Google LLC, 1600 Amphitheater Parkway, Mountain View, CA 94043 USA.
We would like to point out that this might cause user data to be processed outside the European Union, particularly in the United States. This may increase risks for users that, for example, may make subsequent access to the user data more difficult. We also do not have access to this user data. Access is only available to YouTube.
The YouTube privacy policy can be found here:
https://policies.google.com/privacy
General linking to third-party profiles
The provider includes a link on the website to the social media listed below.
The legal basis for this is Article 6 para. 1 lit. f GDPR. The legitimate interest of the provider is to improve the quality of use of the website.
The plugins are integrated via a linked graphic. The user is only forwarded to the service of the respective social media by clicking on the corresponding graphic.
After the customer has been forwarded, information about the user is recorded by the respective social media. This is initially data such as IP address, date, time and page visited. If the user is logged into his/her user account of the respective social media at the same time, the social media operator can, if required, assign the information collected from the user’s specific visit to the user’s personal account. If the user interacts via a “Share” button of the respective social media, this information can be stored in the user’s personal user account and, if required, be published. If the user wants to prevent the collected information from being directly assigned to his/her user account, the user must log out before clicking on the graphic. It is also possible to configure the respective user account accordingly.
The following social media are linked by the provider:
Google Ireland Limited, Gordon House, Barrow Street, Dublin 4, Irland, a subsidiary of Google LLC, 1600 Amphitheatre Parkway, Mountain View, CA 94043 USA
Privacy Policy: https://policies.google.com/privacy
Model Data Protection Statement for Anwaltskanzlei Weiß & Partner
Personenbezogene Daten (nachfolgend zumeist nur „Daten“ genannt) werden von uns nur im Rahmen der Erforderlichkeit sowie zum Zwecke der Bereitstellung eines funktionsfähigen und nutzerfreundlichen Internetauftritts, inklusive seiner Inhalte und der dort angebotenen Leistungen, verarbeitet.
Gemäß Art. 4 Ziffer 1. der Verordnung (EU) 2016/679, also der Datenschutz-Grundverordnung (nachfolgend nur „DSGVO“ genannt), gilt als „Verarbeitung“ jeder mit oder ohne Hilfe automatisierter Verfahren ausgeführter Vorgang oder jede solche Vorgangsreihe im Zusammenhang mit personenbezogenen Daten, wie das Erheben, das Erfassen, die Organisation, das Ordnen, die Speicherung, die Anpassung oder Veränderung, das Auslesen, das Abfragen, die Verwendung, die Offenlegung durch Übermittlung, Verbreitung oder eine andere Form der Bereitstellung, den Abgleich oder die Verknüpfung, die Einschränkung, das Löschen oder die Vernichtung.
Mit der nachfolgenden Datenschutzerklärung informieren wir Sie insbesondere über Art, Umfang, Zweck, Dauer und Rechtsgrundlage der Verarbeitung personenbezogener Daten, soweit wir entweder allein oder gemeinsam mit anderen über die Zwecke und Mittel der Verarbeitung entscheiden. Zudem informieren wir Sie nachfolgend über die von uns zu Optimierungszwecken sowie zur Steigerung der Nutzungsqualität eingesetzten Fremdkomponenten, soweit hierdurch Dritte Daten in wiederum eigener Verantwortung verarbeiten.
Unsere Datenschutzerklärung ist wie folgt gegliedert:
I. Informationen über uns als Verantwortliche
II. Rechte der Nutzer und Betroffenen
III. Informationen zur Datenverarbeitung
Verantwortlicher Anbieter dieses Internetauftritts im datenschutzrechtlichen Sinne ist:
Markus Rall (siehe Impressum)
Mit Blick auf die nachfolgend noch näher beschriebene Datenverarbeitung haben die Nutzer und Betroffenen das Recht
Darüber hinaus ist der Anbieter dazu verpflichtet, alle Empfänger, denen gegenüber Daten durch den Anbieter offengelegt worden sind, über jedwede Berichtigung oder Löschung von Daten oder die Einschränkung der Verarbeitung, die aufgrund der Artikel 16, 17 Abs. 1, 18 DSGVO erfolgt, zu unterrichten. Diese Verpflichtung besteht jedoch nicht, soweit diese Mitteilung unmöglich oder mit einem unverhältnismäßigen Aufwand verbunden ist. Unbeschadet dessen hat der Nutzer ein Recht auf Auskunft über diese Empfänger.
Ebenfalls haben die Nutzer und Betroffenen nach Art. 21 DSGVO das Recht auf Widerspruch gegen die künftige Verarbeitung der sie betreffenden Daten, sofern die Daten durch den Anbieter nach Maßgabe von Art. 6 Abs. 1 lit. f) DSGVO verarbeitet werden. Insbesondere ist ein Widerspruch gegen die Datenverarbeitung zum Zwecke der Direktwerbung statthaft.
Ihre bei Nutzung unseres Internetauftritts verarbeiteten Daten werden gelöscht oder gesperrt, sobald der Zweck der Speicherung entfällt, der Löschung der Daten keine gesetzlichen Aufbewahrungspflichten entgegenstehen und nachfolgend keine anderslautenden Angaben zu einzelnen Verarbeitungsverfahren gemacht werden.
Aus technischen Gründen, insbesondere zur Gewährleistung eines sicheren und stabilen Internetauftritts, werden Daten durch Ihren Internet-Browser an uns bzw. an unseren Webspace-Provider übermittelt. Mit diesen sog. Server-Logfiles werden u.a. Typ und Version Ihres Internetbrowsers, das Betriebssystem, die Website, von der aus Sie auf unseren Internetauftritt gewechselt haben (Referrer URL), die Website(s) unseres Internetauftritts, die Sie besuchen, Datum und Uhrzeit des jeweiligen Zugriffs sowie die IP-Adresse des Internetanschlusses, von dem aus die Nutzung unseres Internetauftritts erfolgt, erhoben.
Diese so erhobenen Daten werden vorrübergehend gespeichert, dies jedoch nicht gemeinsam mit anderen Daten von Ihnen.
Diese Speicherung erfolgt auf der Rechtsgrundlage von Art. 6 Abs. 1 lit. f) DSGVO. Unser berechtigtes Interesse liegt in der Verbesserung, Stabilität, Funktionalität und Sicherheit unseres Internetauftritts.
Die Daten werden spätestens nach sieben Tage wieder gelöscht, soweit keine weitere Aufbewahrung zu Beweiszwecken erforderlich ist. Andernfalls sind die Daten bis zur endgültigen Klärung eines Vorfalls ganz oder teilweise von der Löschung ausgenommen.
Wir unterhalten bei YouTube eine Onlinepräsenz um unsere Leistungen zu präsentieren und mit Interessenten zu kommunizieren. YouTube ist ein Service der Google Ireland Limited, Gordon House, Barrow Street, Dublin 4, Irland, ein Tochterunternehmen der Google LLC, 1600 Amphitheatre Parkway, Mountain View, CA 94043 USA.
Insofern weisen wir darauf hin, dass die Möglichkeit besteht, dass Daten der Nutzer außerhalb der Europäischen Union, insbesondere in den USA, verarbeitet werden. Hierdurch können gesteigerte Risiken für die Nutzer insofern bestehen, als dass z.B. der spätere Zugriff auf die Nutzerdaten erschwert werden kann. Auch haben wir keinen Zugriff auf diese Nutzerdaten. Die Zugriffsmöglichkeit liegt ausschließlich bei YouTube.
Die Datenschutzhinweise von YouTube finden Sie unter
https://policies.google.com/privacy
Der Anbieter setzt auf der Website eine Verlinkung auf die nachstehend aufgeführten sozialen Netzwerke ein.
Rechtsgrundlage ist hierbei Art. 6 Abs. 1 lit. f DSGVO. Das berechtigte Interesse des Anbieters besteht an der Verbesserung der Nutzungsqualität der Website.
Die Einbindung der Plugins erfolgt dabei über eine verlinkte Grafik. Erst durch einen Klick auf die entsprechende Grafik wird der Nutzer zu dem Dienst des jeweiligen sozialen Netzwerks weitergeleitet.
Nach der Weiterleitung des Kunden werden durch das jeweilige Netzwerk Informationen über den Nutzer erfasst. Dies sind zunächst Daten wie IP-Adresse, Datum, Uhrzeit und besuchte Seite. Ist der Nutzer währenddessen in seinem Benutzerkonto des jeweiligen Netzwerks eingeloggt, kann der Netzwerk-Betreiber ggf. die gesammelten Informationen des konkreten Besuches des Nutzers dem persönlichen Account des Nutzers zuordnen. Interagiert der Nutzer über einen „Teilen“-Button des jeweiligen Netzwerks, können diese Informationen in dem persönlichen Benutzerkonto des Nutzers gespeichert und ggf. veröffentlicht werden. Will der Nutzer verhindern, dass die gesammelten Informationen unmittelbar seinem Benutzerkonto zugeordnet werden, muss sich der Nutzer vor dem Anklicken der Grafik ausloggen. Zudem besteht die Möglichkeit, das jeweilige Benutzerkonto entsprechend zu konfigurieren.
Folgende soziale Netzwerke sind vom Anbieter verlinkt:
Google Ireland Limited, Gordon House, Barrow Street, Dublin 4, Irland, ein Tochterunternehmen der Google LLC, 1600 Amphitheatre Parkway, Mountain View, CA 94043 USA
Datenschutzerklärung: https://policies.google.com/privacy
Muster-Datenschutzerklärung der Anwaltskanzlei Weiß & Partner




















